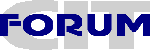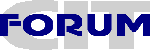Мышка - самый известный графический манипулятор, поставляемый сейчас с каждым ПК. Мышки служат для перемещения курсора при их перемещении по поверхности стола или специального коврика. Для этого они имеют снизу массивный обрезиненный шарик, вращение которого при перемещении мышки передается двум перпендикулярно расположенным осям, снабженным датчиками углов поворота. Они и создают сигналы перемещения мышки в двух направлениях - вперед и назад, вправо и влево. Мышка имеет от одной до трех кнопок, позволяющих фиксировать какие-либо действия. Для Windows 95 применяются двух- или трехкнопочные мышки. Надо помнить, что у мышки в Windows 95 эффективно используются как левая, так и правая клавиша. Казалось бы, работа с мышкой проста и не требует настройки. Но в литературе был описан анекдотический случай, как одна журналистка, купившая себе портативный ПК, в ответ на вопросы друзей, как ей пришлась по душе покупка, разочарованно отвечала, что все "О'кей!", вот только курсор мышки перемещается довольно быстро. Бедняга не знала, что есть возможность исправить это, а когда ее друзья занялись ликвидацией указанного недостатка, то обнаружили, что скорость перемещения курсора мышки была задана настолько большой, что практически работать с ней было невозможно.
Ряд установок для мышки имеется в позиции переключателя Mouse приложения Accessibility Properties - "Рис.70. Диалоговое окно установки параметров работы с мышкой"В диалоговом окне "Рис.70. Диалоговое окно установки параметров работы с мышкой" можно задать не только скорость реакции мышки, но и возможность замены мышки клавишами цифровой группы - возможность, полезная разве что для пользователей-"котов", у которых сам вид мышки вызывает отвращение и желание избавиться от нее.
Утилита Mouse в окне контрольной панели открывает дополнительное диалоговое окно с внушительным перечнем (переключателем) опций для работы с мышкой - "Рис.71. Диалоговое окно утилиты Mouse контрольной панели"Сразу видно, что эта утилита позволяет изменять реакцию мышки при "двойном клике" - многие пользователи с трудом осваивают этот "треклятый двойной клик", пытаясь нажимать дважды левую клавишу то слишком быстро, то слишком медленно. Теперь вы можете подстроить реакцию мышки под свою скорость, вместо того чтобы подстраиваться под заданную (впрочем и это не так сложно для здорового пользователя). Можно также поменять функции левой и правой клавиш - что полезно для пользователей-левшей.
Теперь, зная, что у мышки можно отрегулировать все, можно надеяться, что пользователи вполне самостоятельно выполнят эти регулировки для других положений переключателя утилиты Mouse контрольной панели.
84.Как подключить и настроить джойстик?
Джойстик, как и мышка, является графическим манипулятором, который служит для перемещения курсора по экрану дисплея или управления теми или иными графическими объектами. Джойстик отличается от мышки лишь конструктивным оформлением - обычно он выполнен в виде рычажка или рукоятки пистолета. Их можно перемещать в любом направлении. Рычажок (ручка) связаны с потенциометрами, которые создают аналоговые сигналы, значения которых определяют координаты курсора. В компьютере контроллер джойстика превращает эти сигналы в цифровые коды и они используются для перемещения курсора. Джойстик обычно имеет массивное основание или подставку с вакуумными присосками, прочно сцепляющимися с гладкой поверхностью стола. Джойстик заметно увеличивает срок службы клавиатуры, особенно у ПК для игровых применений - без него азартные пользователи (как дети, так и старики) могут в месяц-другой разбить клавиатуру.
Джойстик имеет по крайней мере одну пусковую кнопку. С ее помощью можно произвести выстрел из "лазерного оружия", "пустить ракету" и т.д. Это особенно удобно в играх, где имитация подобных действий клавиатурой не очень естественна, да и ведет к ее быстрому износу. Некоторые джойстики могут иметь и большее число кнопок. Обычно предусмотрено подключение к ПК двух джойстиков - для вас и вашего соперника по игре.
Джойстик пока, в отличие от мышки, не является непременным атрибутом ПК. Впрочем, игровые и мультимедиа-ПК все чаще комплектуются одним и даже двумя джойстиками, дающими большие удобства при работе с играми - точнее сказать, при получении удовольствия от них.
Большинство ПК имеют специальные порты и разъемы для подключения джойстиков. Нередко они дублируются и на звуковых картах. Если это так, то лучше сразу отключить такое дублирование во избежание конфликтов между контроллерами джойстиков. Подключаются джойстики к соответствующим разъемам и распознаются при начальной загрузке Windows 95.
Для установки опций джойстиков имеется приложение Joystick, значок которого имеется в окне контрольной панели. Его пуск выводит простое диалоговое окно, показанное на "Рис.72. Диалоговое окно установки опций джойстика"Если джойстик подключен, его можно опробовать в работе (протестировать). Можно также определить, правильно ли задан тип джойстика, и установить его.
85.Что делают Мастера Windows 95?
Windows 95 содержит также утилиты для установки и корректировки периферийного оборудования. Их называют Мастерами (Wizards). Работа с мастерами практически аналогична работе с другими утилитами контрольной панели. Мастера имеют диалоговые окна с характерной кнопкой Next (следующий). Нажимая эту кнопку можно последовательно шаг за шагом выполнить нужную работу. Каждый шаг обычно предельно прост, так что даже самые сложные настройки могут выполнять обычные пользователи. На"Рис.73. Работа мастера по установке Hardware" показан в работе Мастер для установки нового периферийного оборудования. Этот Мастер появляется, если запустить утилиту Add New Hardware - установка новых периферийных устройств (их именуют обобщенно как hardware, что среди наших пользователей можно уподобить термину "железо", разумеется, компьютерное).
В данном случае мастер проводит довольно длительный просмотр всего подключенного к ПК оборудования. О времени просмотра можно судить по горизонтальной шкале. Возможно, как отмечалось, вам придется по шагам пройти весь цикл установки.
86.Как установить новые программы и убрать ненужные?
Одна из часто применяемых операций - установка в Windows новых приложений. Она была возможна и в прежних версиях Windows, но с одним серьезным недостатком - от установленных и затем стертых приложений все же оставались файлы, попусту расходующие память жесткого диска и захламляющие файловую систему. В Windows 95 установка новых программ и переинсталляция самой системы может происходить разными способами. К примеру, вы можете задать новый ярлык и указать, какой пусковой файл он запускает. Используя команду Run стартового меню и пусковые файлы Setup или Install приложений, можно выполнить их установку или инсталляцию, пополнив таким образом набор приложений, с которыми будет работать Windows 95.
В состав утилит контрольной панели входит утилита Add/Remove Program (Добавление и Стирание программ), которая также может использоваться для установки новых программ, а также их стирания. На "Рис.74. Начало установки программ с помощью утилиты Add/Remove Program"показано (справа) диалоговое окно этой утилиты и окно Мастера, появляющееся при нажатии кнопки Install. В этом случае можно проводить установку программ с гибкого диска или CD-ROM.
Поскольку инсталляция различных программ имеет свои отличительные особенности, для ее проведения и используется Мастер. Нажимая кнопку Next в окне Мастера, можно пройти все шаги по инсталляции той или иной программы. Инсталляция крупных программ занимает много времени - подчас до десятков минут и требует слежения за ней. Тем не менее при применении Мастеров она довольно проста и редко сопровождается сбоями.
87.Что такое реестр Windows 95?
В прежних версиях Windows вся информация об аппаратных и программных средствах содержалась в специальных файлах с расширением .INI. Хотя эти файлы имеют текстовый формат и их легко просмотреть и отредактировать практически любым текстовым редактором, дело это было нешуточным и непростым. Трудно представить, сколько неприятных слов по поводу этих файлов высказано пользователями, рискнувшими их модифицировать и забывшими при этом сохранить их копии до модификации. При этом крупная авария Windows была отнюдь не редкостью и порою было легче переинсталлировать Windows, чем разбираться с этими подпорченными файлами. Такая ситуация была связана с тем, что многочисленная информация об аппаратных ресурсах, установленных драйверах и фонтах, прерываниях, каналов прямого доступа к памяти и т.д., была довольно бессистемно разбросана по этим файлам. Частично такая информация находилась в файлах autoexec.bat, config.sys и др. Далеко не каждый пользователь (даже опытный) мог разобраться с командами и опциями, заданными в указанных файлах.
Инициализационные файлы сохранены и в Windows 95, прежде всего ради полной совместимости с приложениями под старые версии Windows 3.1/3.11. Однако необходимость работы с ними практически отпала благодаря новому средству, введенному в Windows 95 - Реестру (Registry). Реестр, по существу, является центром хранения параметров конфигурации системы.
Возможно, большинство пользователей могут спокойно работать ничего не зная о Реестре - это средство открывает свои неограниченные возможности только тем пользователям, которые разбираются в системном программировании и знают свой ПК в совершенстве. В целом Реестр был создан для решения следующих задач:
- упрощения настройки системы Windows 95,
- централизованного хранения параметров настройки,
- обеспечения локального и удаленного доступа к параметрам настройки,
- хранения информации о настройке в удобном для пользователя виде.
В состав Windows 95 входит специальное приложение Regictry Editor - редактор Реестра. Если запустить это приложение (например командой Run стартового меню), то на экране появится окно редактора, показанное на "Рис.75. Окно редактора Реестра"Как видно из "Рис.75. Окно редактора Реестра" в окне редактора Реестр представлен в виде иерархической (древообразной) структуры, принятой и в других приложениях - например в Проводнике по Windows 95. Можно "выпускать" или "отрубать" ветви дерева и наглядно оценивать все средства, которые использует операционная система Windows 95 и ее приложения. Фактически Реестр состоит их трех файлов:
| SYSTEM.DAT | - содержит данные о конфигурации системы и данные некоторых прикладных программ, специфические для данного ПК,
|
| USER.DAT | - содержит установки пользователя и информацию прикладных программ, |
| POLICY.POL | - содержит данные (указания) о системной политике по отношению к двум предшествующим компонентам, этот файл расположен либо на данном ПК, либо на сервере компьютерной сети. |
Благодаря применению Реестра, а главное особого механизма динамической и "интеллектуальной" настройки системы, число параметров в INI-файлах Windows 95 заметно сокращено по сравнению с прежними версиями Windows. Реестр обеспечивает возможность удаленного доступа к системным параметрам ПК. Благодаря ему, например, администратор (или директор) сети со своего сервера может задать нужную конфигурацию и нужные свойства удаленных ПК-клиентов. Помимо редактора Реестра Windows имеет и отдельный редактор системной политики - инструмент администраторов сетей. Большинству пользователей не стоит к нему обращаться -это все равно, что копаться в ящиках письменного стола начальника без его ведома.
88.Как работать с CD-ROM Windows 95?
Паневропейская версия Windows 95 поставляется в двух вариантах-с установкой с магнитных дисков и с установкой с CD-ROM. Версия с установкой с CD-ROM является расширенной и содержит помимо файлов собственно Windows 95 полезную информацию о программных продуктах под Windows 95, обучающую программу по Windows 95, демонстрационную игру и ряд коротких видеофильмов для демонстрации и отладки средств мультимедиа и утилиту для модификации уже установленной Windows 95 (добавления новых программных средств и их удаления). Чтобы узнать содержимое CD-ROM после установки Windows 95, достаточно просто вставить диск - ПК стартует в режиме самозапуска CD-ROM и на экране появится красочное меню базы данных этого диска - "Рис.76. Меню CD-ROM Windows 95"
| Windows 95 Tour | - запуск превосходной обучающей программы по работе с Windows 95 (увы, на "англицком" языке), |
| Microsoft Exposition | - экспозиция фирмы Microsoft, которая неизменно вызывала восторги на последних выставках и является типичным примером мультимедиа-презентации, выполненной на профессиональном уровне, |
| Hover! | - игра на вождение транспортного средства в трехмерном пространстве с визгами тормозов, звуками столкновений, стрельбой и прочими атрибутами игр, |
| Cool Video Clips | - демонстрация ряда небольших видеофильмов, позволяющая опробовать в действии видеочасть вашего ПК, |
| Browse This CD | - обзор содержания данного диска, |
| Add/Remove Software | - пожалуй, самая ценная часть для опытного пользователя; здесь даны средства для подключения в Windows 95 новых программных средств и исключения ставших ненужными программ (к примеру, если вы не работаете с электронной почтой или факсом, то уместно выбросить к чертям многие мегабайты их программных утилит). |
На "Рис.76. Меню CD-ROM Windows 95"помимо заставки вы видите диалоговое окно вьювера видеофильмов. Если с его помощью выбрать какой-либо демонстрационный видеофильм, то его тут же можно просматривать на экране - "Рис.77. Наблюдение одного из видеофильмов CD-ROM Windows 95", разумеется, с соответствующим звуковым сопровождением.
Любители острых ощущений могут опробовать себя в роли водителя экзотического транспортного средства - чего-то вроде гоночного автомобиля - и среди узких кирпичных улиц города погоняться за летающими тарелками, рискуя при этом влететь в стенку дома. "Рис.78. Кадр из игры Hover!"показывает стоп-кадр этой игры и наглядно демонстрирует мощную графику этого приложения.
С помощью этого диска вы сможете ознакомиться с приемами работы с Windows 95, освоить включенные в эту систему базовые средства мультимедиа, а главное - модернизировать систему Windows под решение своих задач. Заодно диск позволяет опробовать практически все средства мультимедиа Windows 95, так сказать "не отходя от кассы".
89.Как пользоваться быстрыми клавишами?
Большинство пользователей Windows 95 для управления системой применяют мышку. Однако Windows 95 содержит ряд так называемых быстрых или "горячих" клавиш и их комбинаций, с помощью которых можно быстро управлять системой. Многие опытные пользователи предпочитают эту возможность как в силу привычки (не так давно компьютеры не имели мышки), так и в силу того, что знание и навыки работы с быстрыми клавишами действительно упрощают работу с системой. Назначение некоторых быстрых клавиш уже упоминалось. Ниже представлены основные быстрые клавиши Windows 95 общего назначения и их комбинации, а также выполняемые ими функции:
| Наименование | Команда | Клавиши |
| Вывод диалогового окна помощи | Help | F1 |
| Завершение работы | Exit | Alt + F4 |
| Вызов подменю выделенного объекта | | Shift + F10 |
| Вызов рабочего стола | | Ctrl + Esc |
| Переключение приложений | | Alt + Tab |
| Перенос в буфер выделенных объектов | Cut | Ctrl + X |
| Копирование в буфер выделенных объектов | Copy | Ctrl + C |
| Вывод из буфера объектов | Paste | Ctrl + V |
| Стирание выделенных объектов | Delete | Del |
| Отмена последней операции | Undo | Ctrl + Z |
| Обход автопуска при вставке CD-ROM | | Shift |
Следует отметить, что управление быстрыми клавишами используется и в приложениях Windows 95. Такие клавиши обычно указаны в позициях меню, пуск которых они обеспечивают. При открытом подменю выбор позиции обычно осуществляется клавишей с подчеркнутой в названии подменю буквой. Быстрые команды в виде комбинации клавиш обычно доступны из любой фазы работы с программой - в этом их преимущество, поскольку не требуется бродить по лабиринтам меню.
[Назад]
[Содержание]
[Вперед]
Copyright © CIT