|
|

This document describes how to install and upgrade the dynamic random-access memory (DRAM) single in-line memory module (SIMM) in Cisco 1400 series routers and includes the following sections:
Table 1 lists the parts that this document accompanies.
| Cisco Product Number | Description |
|---|---|
MEM1400-8D= | 8-MB DRAM SIMM |
MEM1400-16D= | 16-MB DRAM SIMM |
This section contains safety information that you should read before opening the chassis to upgrade the SIMM.
Read all safety warnings before performing the installation procedure in this document.
 | Warning Only trained and qualified personnel should be allowed to install or replace this equipment. |
 | Warning Before working on a chassis or working near power supplies, unplug the power cord on AC units; disconnect the power at the circuit breaker on DC units. |
 | Warning This equipment is intended to be grounded. Ensure that the host is connected to earth ground during normal use. |
 | Warning Before working on equipment that is connected to power lines, remove jewelry (including rings, necklaces, and watches). Metal objects will heat up when connected to power and ground and can cause serious burns or weld the metal object to the terminals. |
Follow these guidelines when working on equipment powered by electricity:
Electrostatic discharge (ESD) can damage equipment and impair electrical circuitry. It occurs when electronic printed circuit cards are improperly handled. ESD can result in complete or intermittent failures. Always follow ESD-prevention procedures when removing and replacing cards. Ensure that the router chassis is electrically connected to earth ground. Wear an ESD-preventive wrist strap, ensuring that it makes good skin contact. Connect the clip to an unpainted surface of the chassis frame to safely channel unwanted ESD voltages to ground. To properly guard against ESD damage and shocks, the wrist strap and cord must be used correctly. If no wrist strap is available, ground yourself by touching the metal part of the chassis.
 | Caution For safety, periodically check the resistance value of the antistatic strap, which should be between 1 and 10 megohms (Mohm). |
 | Caution Before opening the chassis, be sure that you have discharged all static electricity from your body and the power is OFF. |
Make sure to read the information in the "Safety" section before performing this procedure.
You need the following tools to open the router chassis:
Take the following steps to open the chassis:
Step 1 Turn OFF the power to channel ESD voltages to ground, but do not unplug the power cable.
Step 2 Disconnect any network cables (Ethernet, ATM-25, ADSL) connected to the router.
Step 3 Turn the unit upside down so that the top section of the chassis is resting on a flat surface and the bottom section is facing up.
Step 4 Use the Phillips screwdriver to remove the single screw located on the bottom of section the chassis, as shown in Step A of Figure 1.
Step 5 Insert the medium-size flat-blade screwdriver into one of the slots labeled "Pry slot" on the bottom of the router, and twist the blade so that the top and bottom sections of the chassis separate slightly, as shown in Step A of Figure 1.
Step 6 Repeat Step 5 in the other pry slot.
Step 7 Gently pull the top section away from the bottom section, as shown in Step B of Figure 1. The fit is snug, so it might be necessary to work the chassis sections apart at each end alternately. Set the cover of the router aside.
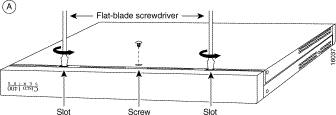
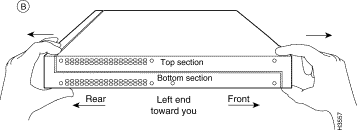
Follow the steps in this section to replace the installed SIMM with the new SIMM.
 | Caution Handle the SIMM carefully so it is not damaged during this process. |
Step 1 Attach an ESD-preventive wrist or ankle strap.
Step 2 Locate the installed SIMM on the router motherboard, as shown in the lower right corner of Figure 2.
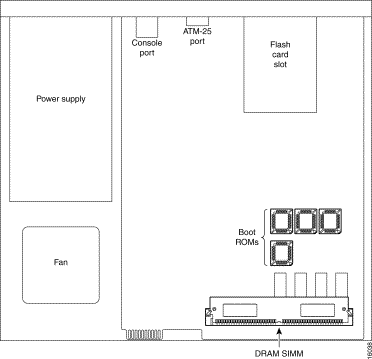
Step 3 Remove the installed SIMM by simultaneously pulling outward on the tabs to unlatch them and raising the SIMM to a vertical position, as shown in Figure 3.
 | Caution The connector holds the SIMM tightly, so be careful not to break the SIMM connector holders. |
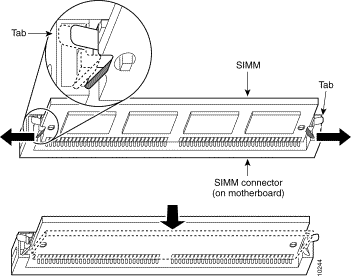
Step 4 Remove the SIMM from the socket.
Step 5 Position the new SIMM so that the polarization notch is at the right end of the SIMM socket.
 | Caution Some SIMMs have the components mounted on the rear side. When you insert the SIMM, use the polarization notch as a reference, not the position of the components on the SIMM. |
Step 6 Insert the new SIMM by sliding the end with the metal fingers into the SIMM socket at a 45-degree angle to the system card. Gently rock the SIMM (front to back) into place until one of the tabs snaps into place. Do not use excessive force because the connector might break.
Step 7 Replace the router cover according to the instructions on the next section, "Closing the Chassis."
Take the following steps to close the chassis:
Step 1 Position the top and bottom chassis sections as shown in Figure 4.
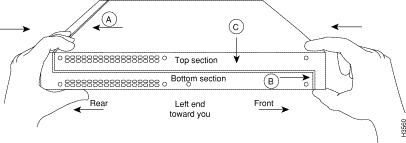
Step 2 Referring to Figure 4, press the two chassis sections together, be sure
To fit the two sections together, it might be necessary to work them together at each end alternately; however, use care to prevent bending the chassis edges.
Step 3 When the two sections fit together snugly, slide the chassis top until it fits into the front bezel.
Step 4 Replace the screw that you removed when opening the chassis.
Step 5 Reconnect the network cables.
Cisco Connection Online (CCO) is Cisco Systems' primary, real-time support channel. Maintenance customers and partners can self-register on CCO to obtain additional information and services.
Available 24 hours a day, 7 days a week, CCO provides a wealth of standard and value-added services to Cisco's customers and business partners. CCO services include product information, product documentation, software updates, release notes, technical tips, the Bug Navigator, configuration notes, brochures, descriptions of service offerings, and download access to public and authorized files.
CCO serves a wide variety of users through two interfaces that are updated and enhanced simultaneously: a character-based version and a multimedia version that resides on the World Wide Web (WWW). The character-based CCO supports Zmodem, Kermit, Xmodem, FTP, and Internet e-mail, and it is excellent for quick access to information over lower bandwidths. The WWW version of CCO provides richly formatted documents with photographs, figures, graphics, and video, as well as hyperlinks to related information.
You can access CCO in the following ways:
For a copy of CCO's Frequently Asked Questions (FAQ), contact cco-help@cisco.com. For additional information, contact cco-team@cisco.com.
If you are a network administrator and need personal technical assistance with a Cisco product that is under warranty or covered by a maintenance contract, contact Cisco's Technical Assistance Center (TAC) at 800 553-2447, 408 526-7209, or tac@cisco.com. To obtain general information about Cisco Systems, Cisco products, or upgrades, contact 800 553-6387, 408 526-7208, or cs-rep@cisco.com.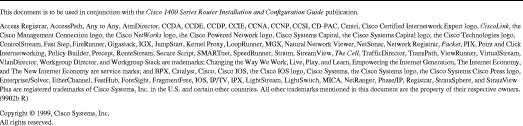
![]()
![]()
![]()
![]()
![]()
![]()
![]()
![]()
Posted: Sat Sep 28 00:11:44 PDT 2002
All contents are Copyright © 1992--2002 Cisco Systems, Inc. All rights reserved.
Important Notices and Privacy Statement.