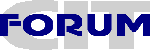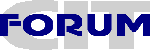В этой центральной главе книги описаны начала работы с операционной системой Windows 95. Рассмотрены особенности ее пользовательского интерфейса и описаны основные концепции, заложенные в него и обеспечивающие эффективное применение Windows 95 как начинающими пользователями, так и профессионалами.
11. Чем завален рабочий стол Windows 95?
Итак, Windows 95 установлена. Пора приступать к работе. Для этого, прежде всего, надо ознакомиться с некоторыми понятиями, относящимися к Windows 95. Они очень просты, поскольку базируются на наших общепринятых представлениях о работе с документами на письменном (рабочем) столе.Любой неисполняемый файл в Windows 95 называется документом. Пользовательский интерфейс Windows 95 является документно-ориентированным. Основные стадии создания, редактирования и просмотра документов можно выполнять практически многими методами с помощью традиционных для Windows команд. Нужные для этого средства (например универсальный быстрый вьювер Quick Viewer, текстовый редактор для редактирования текстового документа или графический редактор для редактирования рисунка) Windows 95 подбирает автоматически.В нашем понимании документы - это всякие бумажки. Что нужно для работы с ними в первую очередь? Правильно - рабочий стол для самых важных бумаг, с которыми мы в данный момент работаем, а также папки для хранения не слишком нужных в данное время бумажек. Для некоторых бумажек самое подходящее место - корзинка для мусора. Все это в образе рабочего стола и дает нам Windows 95.
Каталоги, имеющие в своем составе подкаталоги и приложения, в Windows 95 так и называются папками (folders). Папки имеют соответствующее изображение в виде желтых пиктограмм, внешне напоминающих кожаную папку с застежками. Внутри папок могут находиться документы (текстовые, графические и прочие неисполняемые файлы) и приложения (исполняемые файлы). Все они представлены значками - пиктограммами, т.е. броскими графическими образами с соответствующими подписями.Никаких действий по запуску (загрузке) установленной операционной системы предпринимать не нужно - просто включите ПК и следите, как система загружается. После загрузки графической оболочки Windows 95 появляется рабочий стол (desktop) оболочки, показанный на "Рис.2. Рабочий стол Windows 95". Как и должно быть у аккуратной секретарши (коей, образно говоря, является для пользователей оболочка Windows 95), рабочий стол "кристально" чист и содержит лишь несколько объектов в виде пиктограмм - значков.По умолчанию рабочая поверхность стола устлана серым "сукном" (пользователи системами Windows 3.1/3.11, у которых центральным понятием были окна, привыкли именовать пространство между ними обоями). Разумеется, о чем речь пойдет дальше, вы можете заменить это "сукно" разноцветными "обоями", но надо прямо сказать, что исходное оформление рабочего стола выполнено очень скромно и со вкусом. Почему при этим система Windows 95 (в переводе - Окна 95) не стала именоваться Table 95 (Стол 95), надо спросить у разработчиков системы! Возможно потому, что и окна в ней используются довольно часто.Файлы, представляющие объекты рабочего стола, хранятся в специальной директории Windows 95 с именем DESKTOP. Это полезно знать при наведении порядка в системе. Если на рабочем столе создается новая папка, то она открывает соответствующую поддиректорию в директории DESKTOP.Рабочий стол - основа пользовательского интерфейса UI (от слов User Interface) системы Windows 95. Основные особенности этого интерфейса можно выразить тремя емкими словами - простота, эффективность и совместимость.Простота означает, что с этим интерфейсом легко работать как пользователю-новичку, так и профессионалу. Последнему, конечно, несмотря на возможное брюзжание в первые часы работы с системой, проще приспособиться к отдельным упрощениям интерфейса, чем новичку освоить сложный интерфейс. Поэтому в Windows 95 интерфейс в его начальном виде ориентирован на неопытных пользователей и сделан интуитивно предсказуемым и внешне простым. Опытные пользователи довольно быстро убеждаются в правоте (на самом деле вовсе не всеобщей) поговорки о том, что "все гениальное - просто".Эффективность означает, что трудно найти задачу по управлению системой, которую нельзя было бы выполнить средствами пользовательского интерфейса Windows 95. Более того, с одинаковой легкостью пользователь может бродить по привычному жесткому диску и по закоулкам многих компьютерных сетей. При этом всякие переключения (между задачами, окнами и т.д.) происходят быстро и легко.Наконец, совместимость означает, что трудно найти приложение, которое нельзя запускать из Windows 95 - будь то новейшее 32-битовое приложение, ориентированное на Windows 3.1/3.11, 16-битовое приложение или приложение под MS-DOS. Совместимость интерфейса означает, что многие приемы работы с ним из прежних версий Windows 3.1/3.11 перекочевали в Windows 95, но с тщательной оптимизацией их, предотвращающей излишние действия пользователя.
В новой графической оболочке операционной системы Windows 95 фирма Microsoft отказалась от вычурных средств, присущих предшествующим версиям Windows. Рабочий стол выполнен аскетично и на нем нет лишних папок и иных "предметов", именуемых объектами. Он как бы настраивает нас на серьезную работу, требующую аккуратности и точности. Все, что пока не нужно, упрятано в папки и в окна различных приложений. Разумеется, последующий вид рабочего стола всецело зависит от стиля работы пользователя - вы можете закидать его массой ненужных "бумажек" или хранить их в упрятанных в "ящики" стола (My Computer) папках, сохраняя в основном пустой поверхность стола.
Все, что может находиться на рабочем столе и в папках, включая и сами папки, является объектами. Важно знать, что объекты (как и в реальной жизни) обладают определенными свойствами. В различных утилитах и приложениях Windows 95 предусмотрен оперативный контроль за свойствами объектов с помощью команды Properties (Свойства). Эта команда позволяет отображать свойства объекта (обычно выделенного) и изменять их, если в этом есть необходимость.Если вы не понимаете, как определить какой-либо параметр объекта (например объем раздела жесткого диска), и не находите команду или опцию для представления данного параметра, то это, скорее всего, говорит о том, что данный параметр является свойством объекта. Он становится доступным для наблюдения при исполнении команды Properties. Позже мы обсудим эту возможность более подробно.
12. Зачем нужны значки и ярлыки?
Значком у Windows 95 называют графическое представление исполняемых файлов, запускающих то или иное приложение, документов или папок (контейнеров) для хранения объектов. Значки имеют вид пиктограмм (часто именуемых иконками) с надписями под ними. На зеленовато-серой поверхности стола сразу после инсталляции имеется лишь несколько значков (см., например, "Рис.2. Рабочий стол Windows 95"). Обычно вначале на столе имеются следующие типы значков:
| My Computer | - средства управления компьютером и работы с файлами, хранящимися на встроенных в ПК накопителях |
| Recycle Bin | - "мусорная" корзинка для сбора ненужного хлама, т.е. неиспользованных файлов, с их сохранением и возможностью уничтожения в будущем, а быть может, и с извлечением на "свет божий",
|
| Inbox | - установка средств телекоммуникаций, электронной почты и
факса и работа с ними, |
| Network Neighborhood | - средство сетевого окружения ПК, позволяющее
работать с компьютерными сетями и пользоваться ресурсами сети, а также устанавливать и контролировать сетевое оборудование. |
Окончательный набор исходных значков на рабочем столе может меняться в зависимости от того, как происходила инсталляция и какие виды приложений она захватила. Например, если вы при инсталляции отказались от сетевых средств, последний значок будет отсутствовать и вместо него появится значок для пуска установки сетевых средств.Большинство объектов-файлов находится в хранящих их папках (директориях в терминах MS-DOS). Доступ к ним требует открытия папок, подчас нескольких, например с помощью приложения My Computer. Это не всегда удобно, поскольку загромождает рабочий стол многими окнами со значками открытых папок. Поэтому введен иной способ быстрого доступа к объектам - ярлыки.
Ярлыки (Shortcuts) - это значки, но с особыми метками перехода на пиктограммах в виде небольшого прямоугольничка в нижнем левом углу изображения объекта с диагональной стрелкой. Ярлык можно нацепить на любой объект - файл, программу, папку (в том числе сетевую), на диск или приложение Control Panel (Панель Инструментов) и т.д. Указание курсором мышки на ярлык при нажатии левой клавиши мышки быстро делает какие-то действия с объектом - например запускает представленное ярлыком приложение.
Ярлыки создаются командой Create Shortcut (создать ярлык - ускоритель), входящей в меню File различных программ и утилит, а также в меню, создаваемое нажатием правой клавиши мышки (см. далее). С помощью ярлыков открывается быстрый доступ к объектам, причем не только вашего ПК, но и сети, к которой он подключен. Наиболее часто ярлыками помечаются файлы, запускающие какие-либо приложения. Такие файлы могут содержать обращение к целой группе других файлов, что в чем-то роднит ярлыки с программной группой Windows 3.1/3.11).
Ярлыки именуют также значками ускорителей. Часто их удобно располагать прямо на рабочем столе, что дает самый быстрый способ запуска приложений (без открытия окон и папок и последующего поиска в них значков приложений). Все что нужно для пуска ярлыка-ускорителя на рабочем столе, это указать на него курсором мышки и дать "двойной клик". Разумеется, ярлыки можно разместить и в любой папке или в документе.
Ярлыки обладают некоторыми интересными свойствами. Например, если файлы, относящиеся к ярлыку, переименованы, то их связь с ярлыком сохраняется и ярлык по-прежнему будет правильно запускать приложение, использующее эти файлы. Ярлык можно в любой момент удалить, но это никоим образом не сказывается на связанных с ним файлах - они сохраняются. Ярлыки имеют файлы с расширением .LNK - это позволяет при удалении файлов оценивать то, что вы удаляете - ярлык или истинный файл.
13. Что делает приложение My Computer?
Пользователь, привыкший к работе с Norton Commander, знает, что сразу после пуска на экране появляется одна или чаще две панели с перечнями каталогов файлов и файлов в корневом каталоге. Казалось бы, что еще надо - содержимое вашего ПК (а на самом деле только двух дисковых накопителей, порою из многих) прямо перед глазами. Начинай что-то делать - например переписывать файлы с одного диска на другой!
Главным значком из нескольких значков, имеющихся на рабочем столе после инсталляции Windows 95, является значок My Computer с изображением компьютера. Он появляется в левом верхнем углу рабочего стола. Нетрудно догадаться, что этот значок дает доступ к файловой системе вашего конкретного ПК и позволяет запустить любое приложение. Словом, он выполняет функции менеджера файлов и фактически позволяет делать то, что и Norton Commander. После освоения приемов работы с My Computer вы поймете, что с ним работать даже удобнее - к примеру, можно сразу вывести окна с содержимым всех дисков, обратиться к приложению для печати документов и даже обратиться к контрольной панели для изменения многочисленных опций и характеристик системы Windows 95 и вашего ПК.
Пододвинув курсор мышки к какому-нибудь значку и щелкнув раз левой клавишей мышки, можно выделить значок. Двойной щелчок запускает прикрепленное за ним соответствующее приложение. Например, пустив приложение My Computer, можно обнаружить, что оно выводит диалоговое окно для работы с файловой системой ПК - "Рис.3. Окна, получающиеся при пуске значка My Computer". Это окно, как и в прежних версиях Windows, можно перетащить мышкой в любое место рабочего стола и плавно изменять в размерах.
В главном окне приложения My Computer можно увидеть пиктограммы дисководов, менеджера печати и контрольной панели, с помощью которой можно обустроить свою работу в среде Windows 95. Сделав, к примеру, активной пиктограмму дисковода C, можно получить окно с содержанием этого диска. Подкаталоги в нем представлены папками (желтые пиктограммы), а отдельные файлы - значками.
На "Рис.3. Окна, получающиеся при пуске значка My Computer" показано окно приложения My Computer (сверху) и два окна дисководов C и B. В любом окне можно раскрыть любую папку, выделить какой-либо значок и двойным щелчком левой клавиши мышки пустить в окнах My Computer любое приложение. Кроме того, можно перетащить любой значок на другой дисковод, в другую папку (директорию), стереть его, запустить в работу (если приложение представлено пусковым или исполняемым файлом) и т.д. Словом, приложение My Computer уже дает множество возможностей по работе с файлами и директориями - мы вернемся к их рассмотрению в дальнейшем (см. главу 3).
Окно как My Computer, так и рабочих окон с папками и значками, содержит строку с главным меню. Эта строка расположена под титульной (верхней строкой) каждого окна и содержит ряд позиций. Их легко активизировать, установив на надпись позиции курсор мышки и нажав коротко ее левую клавишу - на "Рис.3. Окна, получающиеся при пуске значка My Computer" наглядности ради открыта позиция View (вид) главного меню. Активная позиция главного меню порождает выпадающее подменю с рядом команд или опций. В свою очередь некоторые команды, стоит на их позиции установить курсор мышки, порождают еще одно подменю (см. подменю команды Arrange Icons на "Рис.3. Окна, получающиеся при пуске значка My Computer". Такие команды (позиции меню) помечены знаком треугольника после надписи с острием, обращенным вправо.
Главное меню приложения My Computer содержит следующие позиции:
| File | - работа с файлами (знаками, ярлыками, папками),
|
| Edit | - операции редактирования с объектами,
|
| View | - изменение вида окна,
|
| Help | - включение базы данных помощи.
|
В позиции File сосредоточены следующие операции:
| Create Shortcut | - создание нового ярлыка,
|
| Delete | - стирание выделенных объектов,
|
| Rename | - переименование объекта,
|
| Properties | - изменение свойств объектов,
|
| Close | - завершение работы с приложением. |
Приведем пример работы с командой Properties. Допустим, нам надо узнать данные о разделе C: жесткого диска. Для этого выделим значок диска C и пустим команду Properties. На экране появится диалоговое окно свойств диска с указанием данных о метке диска, его типе и размерах свободного и занятого пространства. Вместо того чтобы искать команду Properties с помощью главного меню, вы можете, выделив значок раздела диска, щелкнуть правой клавишей мышки - появится оперативное меню, в котором тоже есть команда Properties. Поэкспериментируйте сами с этими возможностями!
Если выделен какой-либо диск, то в меню File появляются дополнительные позиции:
| Open | - открытие окна с папками и знаками выделенного диска, |
| Explore | - открытие окна Проводника по Windows 95 (описан позже), |
| Find | - открытие диалогового окна для поиска файлов по заданному имени и признакам, |
| Format | - форматирование диска. |
Позиция Edit дает следующие команды:
| Undo | - отмена последней сделанной операции, |
| Cut | - перенос объекта в буфер с его устранением в начальном месте, |
| Copy | - копирование объекта в буфер с его сохранением в начальном
месте, |
| Paste | - перенос объекта из буфера на новое место, |
| Paste Shortcut | - перенос ярлыка, |
| Select All | - выделение всех объектов, |
| Invert Select | - инвертирование выделения объектов |
Позиция View имеет команды:
| ToolBar | - включение/выключение инструментальной строки, |
| StatusBar | - включение/выключение строки статуса, |
| Large Icons | - установка большого размера иконок (пиктограмм), |
| Small Icons | - установка малого размера иконок, |
| List | - представление иконок в виде списка, |
| Details | - представление иконок с детальной информацией о них, |
| Arrange Icons | - приведение в порядок расположения значков, |
| Line up Icons | - расположение икон в линию, |
| Refresh | - обновление вила окна, |
| Options | - установка дополнительных опций. |
Позиция Help порождает подменю с двумя позициями:
| Help Topics | - открытие доступа к базе данных помощи, |
| About Windows 95 | - вывод окна с сообщением о Windows 95. |
Функции большинства из приведенных команд достаточно очевидны, если учесть, что речь идет о действиях над объектами (дисковыми накопителями, папками и значками). Если какая-либо команда вам не совсем понятна из ее краткого описания, то лучший способ понять ее действие просто испытать ее. Однако следует делать такие эксперименты на ненужных объектах, например специально создав пару-другую директорий (пап ок) с записью в них файлов и директорий, уже имеющихся в других местах - например на другом диске.
При открытии какого-либо объекта (накопителя, папки) его содержимое отражается в диалоговом окне, причем если открыто несколько объектов, то появится несколько окон. Каждое имеет свое окно со своим главным меню. Эти меню почти аналогичны главному меню My Computer. При выделении объектов в диалоговых окнах открытых объектов в позиции File появляется команда Send To, адресующая выделенные объекты дисководу для гибких дисков A или B, факсу или электронной почте. Это позволяет скопировать файлы или директории на гибкий диск или отправить документы по факсу или электронной почте.
Некоторых пользователей может нервировать, что окна разных открытых папок накладываются друг на друга, зачастую скрывая то, что оказалось под ними. Но, разве не точно так же обстоит дело, когда мы заваливаем наш письменный стол множеством папок - подчас и ненужных в данный момент? Очевидно, что интерфейс Windows 95 просто копирует такую ситуацию. Так что надо привыкнуть к тому, что мы работаем с рабочим столом Windows так, как со своим письменным столом! Это поможет понять, а в последующем по достоинству и оценить, многие новации пользовательского интерфейса Windows 95.
Заметьте, что каждое открытое окно создает бирку в табло Переключателя задач. Так что вы имеете возможность вытянуть каждое окно наверх, просто указав его бирку в этом табло и щелкнув левой клавишей мышки. Если краешек окна выглядывает из-под других окон (открытых папок), вы можете извлечь его на "свет божий", указав на него курсором мышки и также щелкнув левой клавишей.В качестве примера применения My Computer давайте вспомним, что мы делаем, когда хотим переложить какой-то документ или конверт (папку) с несколькими документами из одной папки на нашем письменном столе в другую папку. Вначале мы среди множества папок отыскиваем нужные папки и располагаем их рядом поверх других папок - даже если они беспорядочно разбросаны по нашему письменному столу. Затем мы открываем нужные папки и переносим нужные документы из одной папки в другую. Проделайте это с папками Windows 95 на рабочем столе и вы увидите, что ваши действия аналогичны работе с обычными папками на письменном столе - с той разницей, что вы переносите папки, открываете их и перетаскиваете их содержимое не рукой, а мышкой!
14. Как пользоваться корзинкой "для мусора" Recycle Bin?
Один из самых забавных и почитаемых пользователями значков на рабочем столе Windows 95 - "мусорная корзинка". Сразу ясно, что в нее можно закинуть любой другой значок, а потом уже извлечь его или стереть. И не только значок, но и любой документ или папку. Словом, мы можем поступать с объектами рабочего стола точно так, как это делает рассеянный работник с важными бумажками, случайно выброшенными в корзинку для мусора и затем с поспешностью вынутыми из нее для продолжения работы. Многие, вероятно, благословили судьбу за то, что накануне уборщица их кабинета не выбросила бумаги из мусорной корзинки!
Вначале "мусорная" корзинка рабочего стола пуста. Но стоит вам забросить в нее ставший ненужным документ, значок или папку, как изображение корзины изменится - в ней появится видимая горка "бумаг". Таким образом, вид корзинки дает оперативный контроль за ставшими ненужными программными материалами и документами.
Теперь мы более подробно обсудим, как пользоваться "мусорной" корзинкой, если это вам неясно из житейского опыта. Чтобы усвоить приемы работы с корзинкой, забросьте в нее один-два значка. Затем установите на корзинке курсор мышки и быстро щелкните дважды правой клавишей мышки - "Рис.4. Работа с корзинкой для мусора". На экране появится окно корзинки . В нем можно увидеть содержимое корзинки.
Теперь вы можете (подцепив курсором мышки) забросить значок или папку не только прямо в корзинку, но и в ее окно. Можете, напротив, извлечь значок или папку из окна и возвратить их на рабочий стол. Используя главное меню корзинки нетрудно ознакомиться с ее возможностями, например выделением всего содержимого корзинки или стиранием его, либо отдельных значков и папок.
Для перемещения значков и папок мышкой достаточно установить на нужную папку курсор мышки, нажать ее правую клавишу и удерживая ее нажатой перемещать изображение папки в нужное место. На "Рис.4. Работа с корзинкой для мусора", к примеру, показано перемещение значка Diskdupe (приложение для копирования дисков в среде MS-DOS) из окна корзинки "для мусора" на рабочий стол. Нетрудно заметить, что контурное изображение значка, прицепившись к курсору мышки (жирная белая стрелка), двигается вслед за перемещением курсора. Отожмите левую клавишу мышки и значок останется на рабочем столе. Это и есть режим Drag and Drop (Тащи и Отпускай)!
Окно корзинки "для мусора" имеет главное меню, во многом похожее на главное меню приложения My Computer (несколько менее полное). Поэтому назначение команд главного меню Recycle Bin можно найти в описании главного меню приложения My Computer.
Итак, корзинка для мусора - мощное средство для культурной и безопасной работы с файлами и директориями, представляющими те или иные приложения. Кто из пользователей MS-DOS или Norton Commander не испытывал нервный тик, случайно стерев архиважные файлы и, забыв на миг о восстановлении их командой undelete, записав что-то поверх этих файлов? Корзинка Windows 95 напрочь исключает такую возможность. Вы можете, без всякого риска потери нужных файлов, забрасывать в нее все, что стало пока не нужно.
Впрочем, не увлекайтесь этим - переполненная корзинка пожирает память ПК, и ее время от времени надо чистить. Тут уж будьте предельно внимательны - поговорки типа "Что написано пером, не вырубишь топором!" здесь явно неуместны. Если вы что-то уничтожили в корзинке, то восстановить стертое невозможно - или точнее почти невозможно. Во всяком случае, это уже не дело пользователя средней квалификации.
15. Что делать с кнопкой Start?
Кнопке Start принадлежит ведущая роль в новациях пользовательского интерфейса Windows 95. Похоже, что разработчики интерфейса Windows 95 слегка перестарались в попытке облегчить начальную работу с системой для начинающих пользователей. Мало того, что эта единственная большая кнопка на экране с броским названием невольно вызывает желание ткнуть в нее курсором мышки, - на необходимость этого абсолютно ясного действа навязчиво указывает бегущая стрелка с такой надписью (см. "Рис.2. Рабочий стол Windows 95") или табло, появляющееся, если курсор мышки попал на кнопку (кстати такая система контекстных подсказок действует во многих местах, что очень удобна).
Исследования в области психологии взаимодействия пользователя с ПК показали, что многие пользователи (прежде всего начинающие) оказываются в явном смущении, сидя за дисплеем и наблюдая открывшуюся перед ними непонятную картинку с множеством окон и пиктограмм в каждом из них. Особенно это было характерно при работе в среде Windows 3.1/3.11. Какое окно что содержит, что означает та или иная пиктограмма, с чего начать работу - на все такие вопросы ясного ответа попросту не было. Многие, по привычке, судили о назначении пиктограмм не столько по их рисунку, сколько по надписи под ними - о, эти старые привычки из MS-DOS, как они живучи!
Удивительно, но первый же неудачный опыт общения со сложной управляющей оболочкой ПК (такой как Windows) мог надолго, а то и навсегда оттолкнуть иного пользователя от применения этой оболочки в будущем. Вот почему рабочий стол Windows 95 сделан почти пустым, а вся обстановка работы за ним явно подталкивает пользователя пустить одно из немногих приложений (чаще всего My Computer), а скорее всего последовать настойчивым советам и нажать кнопку Start.
Нажатие кнопки Start выводит целую систему меню, с помощью которых можно найти и пустить заданное приложение. Эта система меню показана на "Рис.5. Стартовое меню и выпадающие из него подменю" для случая поиска приложения - проигрывателя звуковых CD.
Итак, нажатие кнопки Start поневоле вынуждает нас уже в самом начале работы с системой Windows 95 cделать что-то полезное и очевидное. При активизации этой кнопки появляется выпадающее меню с указанием основных системных программных утилит - стартовое меню. Это меню по смыслу (но не по виду) аналогично менеджеру программ в системе Windows 3.1.
Теперь мы поневоле начнем бродить по меню, лишь передвигая по нему указатель мышки и даже не нажимая ее кнопки. Стартовое меню содержит следующие позиции:
Documents - просмотр документов,
| Programs | - работа с менеджером программ (Program Manager), |
| Settings | - работа с контрольной панелью (Control Panel) для установки опций системы |
| Find | - поиск нужных приложений и папок с ними с помощью диалогового
окна, выводимого при использовании этой команды, |
| Help | - работа с системой помощи, |
| Run... | - запуск приложения из командной строки с возможностью поиска
пускового файла по файловой системе ПК, |
| Shut Down... | - завершение работы с ПК с запросами о характере завершения работы (с выключением ПК, перезапуском ПК, возвратом в среду MS-DOS и закрытием ранее открытых приложений). |
Перемещая по меню курсор мышки можно наблюдать появление дополнительных выпадающих подменю, из которых в свою очередь могут выпадать другие подменю - "Рис.5. Стартовое меню и выпадающие из него подменю". Подменю появляется, если после надписи к соответствующей позиции стартового меню имеется характерный маленький треугольничек с вершиной, обращенной вправо.
"Рис.5. Стартовое меню и выпадающие из него подменю" показывает, как в конечном счете обеспечивается доступ к приложению Media Player (медиаплейер), которое находится в разделе Multimedia программной группы Accesories. Когда световое выделение установлено на нужную позицию подменю, достаточно быстро нажать левую клавишу мышки для запуска приложения. "Рис.6. Окно приложения Media Player на рабочем столе" показывает окно приложения Media Player, появившееся тут же на рабочем столе.
Обратите внимание на то, что приложение Media Player уже работает. На это указывает положение движка указателя времени проигрывания и четкие надписи на клавишах управления (если в медиаплейер не загружен файл, то эти надписи выглядят не резкими, как и надписи в меню, относящиеся к недоступным в данный момент командам или опциям).
Но как загружается файл в это приложение, обеспечивающий его работу - проигрывание музыкального произведения? Это один из самых важных моментов в работе любого приложения. Поэтому целесообразно описать его уже сейчас.
Для загрузки файла используется команда Open (Открыть) в позиции File (Файл) главного меню. Она вызывает появление диалогового окна поиска файла, которое (будучи смещено мышкой вниз) также показано на "Рис.6. Окно приложения Media Player на рабочем столе".Как видно из "Рис.6. Окно приложения Media Player на рабочем столе", диалоговое окно содержит переключатель файловой системы ПК, позволяющий выбрать нужный накопитель и перемещаться по древоообразной файловой системе выбранного диска. Выбрав нужную папку и открыв ее, можно просмотреть, есть ли в ней нужные файлы - они размещаются в большом окне диалогового окна. Если нужный файл обнаружен, его можно выделить и открыть командой Open. При этом файл загружается в медиаплейер и его можно проиграть нажав, клавишу пуска - с жирным треугольником. Диалоговое окно имеет также переключатель типов файлов и кнопку-команду Cancel для отказа от загрузки выбранного файла.
Здесь важно отметить, что подобное окно поиска файлов (как и команда Open в позиции File) главного меню имеется практически у всех приложений, будь то медиаплейер или текстовый редактор. Более того, подобное окно (возможно, с непринципиальными отличиями) появляется, если вы захотите записать файл на диск командой Save As... (запись с заданным именем, для ввода которого имеется свое дополнительное табло). Таким образом и осуществляется единство пользовательского интерфейса. Оно позволяет, освоив работу с одним приложением, быстро освоить работу и с другими приложениями.
Вы, видимо, обратили внимание на то, что в ходе демонстрации наших экспериментов на рабочем столе появились новые значки ("Рис.5. Стартовое меню и выпадающие из него подменю"), а подменю стартового меню уже забиты множеством приложений. Не обращайте пока внимания на это - чуть позже мы обсудим, как появляются новые значки и как инсталлируются новые приложения для Windows 95. По ходу ваших экспериментов, переходящих в практическую работу в среде Windows 95, все большее число приложений (программ) станет подвластно Windows 95 и все полнее будет становиться набор приложений, доступных из стартового меню с его подменю.
16. Как получить помощь и оценить системные ресурсы?
Никакая система помощи не заменяет хорошей книги или хорошо составленного руководства по эксплуатации, особенно если они написаны человеческим языком. Но не сидеть же за компьютером, держа перед собой книгу - надо же еще и на дисплей посматривать! Для получения быстрых справок (но не для общего изучения) современные программные системы имеют мощные базы данных помощи, любовно именуемых хелпингами (от слова Help - помощь).
Система, или база данных, помощи в Windows 95 является многоуровневой и весьма подробной и обширной. Помимо текстовых сообщений в необходимых случаях приводятся красочные графические иллюстрации и даже примеры работы. Так что, хотя хелпинг Windows 95 и не заменяет книгу, при отсутствии последней и по нему можно многому научиться.
Для пуска базы данных помощи служит позиция Help (Помощь) стартового меню. Если активизировать ее, то появится диалоговое окно главной системы помощи - "Рис.7. Диалоговое окно системы помощи".
Это окно имеет переключатель режимов помощи со следующими позициями:
Contents - помощь с выбором по контексту,
| Index | - помощь с выбором по индексному (алфавитному) указателю, |
| Find | - помощь с поиском по заданному пользователем имени. |
"Рис.7. Диалоговое окно системы помощи" показывает вид диалогового окна системы помощи при положении переключателя режимов Contents. Перечень разделов помощи является многоуровневым. Конечные разделы отмечены пиктограммами со знаком вопроса. Выбрав нужный раздел помощи, можно получить информацию о нем, которая выводится в информационное окно - "Рис.8. Информационное окно с информацией по выбранному разделу помощи".В большинстве диалоговых окон имеются две возможности получения оперативной помощи. Одна из них реализуется пиктограммой в виде жирного вопросительного знака, размещенной в левом верхнем углу диалогового окна. Активизировав эту пиктограмму, вы получите перемещаемый мышкой маркер в форме вопросительного знака. Его можно поместить на любой объект окна (кнопку, переключатель и т.д.) и получить краткую справку о нем, нажав левую клавишу мышки. Сообщение в небольшом окне появляется на месте маркера.
Другая возможность основана на применении правой клавиши мышки. Установите курсор мышки на интересующий вас объект и нажмите эту клавишу. Появится надпись "What's This?" (она видна у позиции Find переключателя режимов помощи на "Рис.7. Диалоговое окно системы помощи"). Нажав теперь правую клавишу, вы получите справку об указанном объекте, если таковая предусмотрена.
"Рис.9. Диалоговые окна выбора раздела помощи по индексному указателю" поясняет выбор раздела помощи по индексному указателю. После окончательного выбора окна, показанные на рис.9, исчезают и появляется окно с текстом подсказки.
Любое приложение под Windows 95 в составе главного меню имеет позицию Help (помощь) - см. "Рис.6. Окно приложения Media Player на рабочем столе", например. При активизации ее мышкой из данной позиции выпадает подменю системы помощи. Оно может содержать несколько позиций, например помощи по контексту или помощи по индексному указателю.
Все приложения Windows 95 содержат позицию этого подменю, начинаемого со слова "About" (в переводе - О или Относительно). Как нетрудно догадаться, эта позиция подменю помощи выводит сообщение о заданном приложении и данные о пользователе, на чье имя зарегистрирована Windows 95 - "Рис.10. Окно с данными о приложении Media Player". В данном случае приведено окно для приложения Media Player, упомянутого выше.
Окно, появляющееся при активизации позиции подменю Help со словом "About", дает еще одну крайне важную информацию - об оперативных ресурсах вашего ПК. Сообщается свободный объем ОЗУ и процент использования системных ресурсов.
Пользователи Windows 3.1/3.11 знают, что оболочка Windows этих версий отнимала под себя около 15% системных ресурсов и процент их использования быстро рос по мере загрузки работающих приложений. Windows 95 использует для графической оболочки всего 2-3% ресурсов - это видно из того, что в окне "Рис.6. Окно приложения Media Player на рабочем столе" сообщается о свободных 97% системных ресурсов. Более экономно используются системные ресурсы и при одновременной работе нескольких приложений. Это позволяет работать одновременно с большим числом приложений, чем при работе с Windows 3.1/3.11.
К сожалению, все надписи в базе данных помощи англоязычные и не меняются при переключении языков. Вот было бы здорово, если бы такое удалось реализовать фирме Microsoft! Увы, пока это мечты - база данных помощи обширна и продублировать ее на добром десятке языков фирма Microsoft не решилась. Поэтому лишь конкретные локализованные версии Windows 95 для той или иной страны могут иметь базу данных помощи на ее родном языке. Будет ли так для локализованной под Россию версии - покажет ближайшее время. Будем надеяться, что в локализованной версии русифицированный хелпинг будет столь же полным, как и в англоязычных версиях.
[Назад]
[Содержание]
[Вперед]
Copyright © CIT