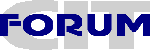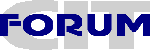17. Как подружиться с мышкой?
Мы уже описывали простейшие приемы работы с мышкой - активизация меню, перетаскивание ярлыков и папок, перемещение окон приложений, растяжение в разных направлениях и т.д. Все это присуще и работе с мышкой в прежних версиях Windows. Оттуда же перекочевали в Windows 95 образные понятия "клик" (быстрое однократное нажатие левой клавиши, сопровождаемое звуком "клик") и "двойной клик" (быстрое двукратное нажатие правой клавиши).
Впрочем, надо отметить, что в Windows 95 число операций по нажатию клавиш мышки заметно сокращено. Например, путешествие по стартовому меню, главному меню приложений и выпадающим подменю с выбором их нужных позиций выполняется вообще без "кликов". Достаточно установить курсор на позицию меню, имеющую свое подменю, как спустя секунду-другую это подменю появится рядом. Лишь для пуска выбранного приложения с активной позицией подменю нужен "клик". Такой подход к работе с мышкой уменьшает вероятность заболеваний кисти рук и бережет нашу нервную системы - многие пользователи долго не могут научиться делать этот злосчастный "двойной клик" и их нервирует необходимость точной установки указателя мышки на некоторые (подчас довольно малые) объекты рабочего стола.
Важнейшая функция мышки - реализация метода Drag and Drop (Тащи и Отпусти). Поместив курсор мышки на какой-либо объект (значок, ярлык или папку) и нажав левую или правую клавишу, можно, не отпуская нажатой клавиши, перетащить объект в нужное место - например в другое окно, в другую папку, в корзинку "для мусора" и т.д. Теперь, стоит отпустить клавишу, как объект попадет в указанное ему место.
В старых версиях Windows возможности мышки явно недоиспользовались - кроме всемогущей левой клавиши остальные (правая, а у некоторых мышек и средняя) бездействовали. В Windows 95 для правой клавиши найдено важное оперативное применение - стоит щелкнуть ею, как на месте курсора мышки создается небольшое окно с перечнем ряда операций ("Рис.11. Меню с подменю, вызванное нажатием правой клавиши мышки"),допустимых для заданного (выделенного) объекта. Несмотря на эту новацию, интерфейс Windows 95 создан так, что требуемое число манипуляций с мышкой (особенно "двойных кликов") резко уменьшено. Средняя клавиша у трехкнопочных мышек по-прежнему атрофирована - для нее пока нет применений.
С помощью представленного меню можно создать новый значок или новую папку, отредактировав его имя прямо по его месту - опция New. Команда Properties выводит свойства рабочего стола - в появившемся диалоговом окне вы можете изменить цвет основы стола (обоев), изменить режимы работы дисплея (разрешение и набор цветов) и т.д. Эти возможности более подробно мы рассмотрим в дальнейшем.
И еще одну функцию мышки полезно запомнить - она позволяет выделить сразу несколько объектов, например для того чтобы переместить их в другое место, скопировать в папку и т.д. Для этого поместите курсор мышки около группы объектов, нажмите левую клавишу и, удерживая ее нажатой, начните перемещать мышку. На экране появится очерченный красными линиями прямоугольник, у которого один угол находится в месте начального положения курсора, а противолежащий угол тянется вслед за движущимся курсором. Натяните прямоугольник на выбранные объекты - и все они окажутся выделенными. После этого отожмите левую клавишу мышки. Уцепившись за любой выделенный объект, теперь можно тащить всю группу объектов.
Действие мышки сопровождается появлением разных значков. Основной из них - это курсор мышки в виде жирной стрелки. Однако, например, когда курсор мышки подходит к границе какого-либо окна на рабочем столе, вид курсора меняется - появляются характерные стрелки, показывающие, что курсор уцепился за границу окна. Теперь ее можно перемещать, растягивая окно в том или ином направлении. Если курсор установлен на объекте (папке, значке), то нажатие левой клавиши с ее удержанием и перемещение мышки ведет к тому, что к курсору прикрепляется штриховое изображение пиктограммы и оно двигается вместе с курсором мышки - например для перемещения из одной папки в другую. Не имеет смысла описывать все эти значки - поработав с мышкой, вы поймете, что их вид интуитивно понятен и однозначно указывает на возможное действие.
18. Как создать новые ярлыки и папки?
Освоив азы работы с тем, что уже есть в составе Windows 95, вы захотите перейти к новому шагу - созданию своих новых ярлыков и папок. Это тоже несложный процесс. Он ведет к расширению системы и увеличению числа приложений, с которыми работает Windows 95.При задании нового ярлыка (Shortcut) командой New окна, вызываемого нажатием правой клавиши мышки, выводится диалоговое окно с линией для команд пуска заданного приложения - см. "Рис.12. Пример создания нового ярлыка для запуска приложения" на котором показано создание значка с помощью команде Create Shortcut. Опция Browse позволяет найти пиктограмму нужного приложения, попутешествовав по файловой системе ПК и найдя нужный файл, к пиктограмме которого цепляется ярлык (например исполняемый или командный файл для пуска нужного приложения). Есть возможность подобрать для ярлыка подходящую пиктограмму. Разумеется, вы можете создать и новый пустой ярлык с именем New, а затем втянуть в него пусковой файл нужного приложения.
"Рис.12. Пример создания нового ярлыка для запуска приложения" иллюстрирует создание нового ярлыка для мультимедиа - приложения Session. Само приложение разыскивается с помощью опции Browse и ее диалогового окна. В нем видна пиктограмма найденного приложения. Некоторые приложения Windows 95 имеют команду Create Shortcut, т.е. также позволяют создавать ярлыки, причем обычно в своих директориях.
После задания нового ярлыка он появляется на рабочем столе, причем c готовой к редактированию надписью под ним. Вы можете, используя клавиши ввода текстов, перемещения курсора (в виде тонкой вертикальной черты) и забоя, ввести нужную надпись и зафиксировать ее нажатием клавиши Enter. На "Рис.12. Пример создания нового ярлыка для запуска приложения" показаны также ранее созданные таким образом ярлыки для приложений Nc (Norton Commander), Lexicon (любимый россиянами текстовый редактор) и Dictmgr (программа воспроизведения слов словаря на английском языке).
Кстати, просто осуществляется и замена надписи под уже сознанным ярлыком. Просто поместите курсор мышки под надпись и дважды быстро щелкните левой клавишей мышки. В конце надписи установится мигающий курсор мышки в виде вертикальной черточки. Теперь можно скорректировать надпись прямо по ее месту.
Столь же просто создается новая папка - нужно лишь сразу после ее создания откорректировать имя папки - это делается прямо в маленьком текстовом окошке под ней. Напоминаем, что имя может быть длинным (до 256 символов) и содержать несколько строк. После создания папки ее можно открыть (вновь созданная папка, естественно, будет пустой) и затем переместить в нее значки различных приложений и другие папки. Так что теперь вам ясно, как по ходу экспериментов с Windows растет число объектов на письменном столе.
Полезно понять, что означает создание нового ярлыка и папки. Создание ярлыка по существу является графической идентификацией объекта с указанием полного пути доступа к нему, например исполняемого или командного файла, пускающего то или иное приложение. А создание новой папки означает создание новой директории - поначалу пустой. Таким образом, связь ярлыков и папок с файлами и каталогами (директориями) вполне очевидна.
19. Как запустить приложения, установленные в Windows 95?
Запуск приложений - важнейшая задача любой операционной системы. В Windows 95 она может осуществляться разными способами. Можно, например, пустить приложение прямо из рабочего стола (если значок или ярлык приложения есть на нем) или из окна приложения My Computer и т.д. Для такого пуска достаточен "двойной клик" мышкой после установки курсора на пиктограмму приложения. "Одинарный клик" просто выделяет приложение - его надпись появляется на синем фоне. После пуска приложения его окно появляется на экране дисплея и с приложением можно начать работу.Однако основным является запуск установленных в Windows 95 внутренних приложений из системы меню кнопки Start. Прежде всего для этого следует активизировать кнопку Start в левом нижнем углу переднего панно, установив на нее графический курсор мышки и нажав ее левую клавишу. Кнопка Start и вся линия Taskbar обычно видны в любом случае - даже если запускается много приложений и экран дисплея заполнен множеством открытых окон. Впрочем, можно сделать и так, что окна приложений будут залезать на табло переключателя задач.
Чтобы пустить установленное в Windows 95 приложение, достаточно найти его в подменю стартового меню и щелкнуть левой клавишей мышки. На поверхности рабочего стола появится окно работающего приложения. На "Рис.13. Рабочий стол с окнами трех приложений"показан рабочий стол после пуска сразу трех приложений.
Три приложения на "Рис.10. Окно с данными о приложении Media Player" создают свои окна и активны. Это научный калькулятор Calculator, телефонный секретарь (дилер) Phone Dialer и записная книжка Notepad. Калькулятор и записная книжка давно известны пользователям Windows 3.1/3.11. А вот телефонный секретарь - одна из многих новаций Windows в реализации средств связи и телекоммуникаций. Это своеобразная замена современного телефона-автомата, позволяющего в любой момент связаться через модем с любым абонентом.
Вы видите, что теперь табло переключателя задач забито бирками выполняемых задач. Любую из них можно вызвать для вашего диалога с ней. Можно также, нажав клавиши Alt и Tab, вызвать появление в центре экрана окна с переключателем задач. Задержав нажатие клавиши Alt и нажимая Tab, можно наблюдать переключение от пиктограммы одного приложения к пиктограмме другого приложения. Так можно выбрать нужное приложение и, отжав клавиши Alt и Tab, пустить приложение. В том числе свернутое (но работающее) приложение MS-DOS - Norton Commander. Без него на первых порах "и ни туда и ни сюда" даже в Windows 95, хотя последняя с блеском и шиком полностью заменяет все функции этой популярной программы.
По мере роста числа одновременно работающих приложений размеры бирок с их именами в табло переключателя задач уменьшаются и надписи на бирках обрезаются. Если вы любитель работы с множеством одновременно открытых приложений, то поэкспериментируйте с расширением табло переключателя задач. Вы обнаружите, что как и любое окно, это табло можно расширить мышкой, уцепившись ее курсором за верхнюю кромку табло и потянув ее вверх. Более того, можно обнаружить переключение вида рабочего стола - табло переключателя задач может принять вертикальное положение, а значки рабочего стола расположатся горизонтально. Словом экспериментируйте с интерфейсом - в Windows 95 это поощряется и может привести к множеству маленьких открытий, даже не описанных в книгах и в руководстве по применению Windows 95.
20. Как запустить внешние приложения?
Кроме инсталлированных из Windows 95 приложений, ставших встроенными приложениями, есть масса внешних приложений - как из MS-DOS, так и оставшихся в наследство из старых версий Windows. Их тоже легко пустить самыми разными способами, просто сделав активной пиктограмму соответствующего пускового или исполняемого файла.Однако удобнее всего сделать это с помощью команды Run стартового меню. Она выводит простенькое окно, где можно явно указать пускающий приложение файл. С помощью кнопки-опции Browse можно открыть окно для поиска нужного приложения по файловой системе ПК - "Рис.14. Диалоговые окна для поиска запускаемого приложения". Для удобства наблюдения это окно перенесено вверх - обычно оно появляется на месте окна команды Run и заслоняет последнее.
На "Рис.15. Работа с запущенным MS-DOS-приложением Sysinfo" показан результат пуска MS-DOS-приложения Sysinfo с помощью команды Run стартового меню. Она выводит диалоговое окно с возможностью прямого указания пускового файла приложения по правилам ко-мандного режима MS-DOS либо (с помощью опции Browse) позволяет отыскать пусковой файл приложения в файловой системе ПК.
Как отмечалось, MS-DOS-приложение приобретает свое облагороженное под Windows 95 масштабируемое окно с инструментальным ящиком и надписями, сделанными масштабируемыми шрифтами типа TrueType. С первого взгляда кажется, что это типичное приложение под Windows 95. Кстати, из этой иллюстрации отчетливо видно, что данный ПК имеет высокое быстродействие, несмотря на работу в режиме эмуляции системой Windows 95 работы в режиме MS-DOS. Впрочем, об эмуляции ли идет речь? Скорее правильно считать, что MS-DOS-приложения просто работают в среде "новой MS-DOS", наличие которой Microsoft по ряду причин не желает открыто декларировать. Та же Sysinfo "по наивности" (в это приложение не была включена информация о появившейся недавно Windows 95) определяет тип операционной вовсе не как Windows 95, а как MS-DOS 7.0!
Внешние приложения имеют свои окна и свое главное меню. Для приложений MS-DOS по существу (а не по форме) это меню может заметно отличаться от меню приложений под Windows. Что касается приложений под Windows (как для старых версий Windows, так и для Windows 95), то их пользовательский интерфейс и главное меню построены по единому замыслу и во многом (в том числе по смыслу команд) идентичны.
Внешние приложения легко сделать внутренними (встроенными в Windows 95) - для этого достаточно создать ярлык для их запуска. Например, если вы хотите, чтобы такое приложение запускалось прямо с рабочего стола, создайте ярлык командой Create Shortcut при нажатии правой клавиши мышки. Затем, используя опцию Browse, найдите пусковой файл приложения. Если он не имеет подходящей, пиктограммы вам будет предложен выбор ее из каталога. После этого ярлык приложения можно будет использовать для его запуска.
Другой стандартный способ прописать приложение в Windows 95 -проинсталлировать его пуском файла install или setup. Для этого обычно используется команда Run стартового меню и опция Browse для поиска указанного файла. После его пуска включается инсталлятор приложения и диалог с пользователем в ходе инсталляции определяется уже им. Проинсталлированное приложение попадает в состав приложений, пуск которых выполняется с помощью стартового меню.
Таким образом, пополнение Windows 95 новыми приложениями выполняется довольно просто. Можно использовать 32-разрядные приложения, созданные специально для Windows 95, 16-разрядные приложения для Windows 3.1/3.11 и приложения для MS-DOS. Есть, однако, одно небольшое исключение - приложения Windows 3.1/3.11, имеющие свои варианты в Windows 95, могут не инсталлироваться из-за конфликтов с используемыми портами и иными аппаратными ресурсами. В этом случае возможно появление предупреждающих надписей о том, что данное приложение не совместимо с Windows 95. Чаще всего такая ситуация возникает при попытке использования устаревших приложений для работы с электронной почтой и сетью.
21. Как работать с окнами приложений?
Итак, мы видим, что каждое запущенное приложение (в том числе и для MS-DOS) работает в своем окне. Окна являются масштабируемыми (изменяемыми в размерах) и перемещаемыми. Их можно перетаскивать мышкой и растягивать в различных направлениях, раскрывать на весь экран. В левом верхнем углу каждого окна есть небольшая пиктограмма для управления окнами. Она используется редко, поскольку большинство ее функций продублировано.Следует обратить внимание еще на три малюсенькие пиктограммы - кнопки в правом верхнем углу каждого окна запущенного в работу приложения (в том числе и под приложениями MS-DOS - "Рис.12. Пример создания нового ярлыка для запуска приложения" например). Они позволяют соответственно: свернуть окно приложения с сохранением его активности (при этом "бирка" с именем приложения остается в строке переключателя программ), раскрыть окно приложения на весь экран или на часть экрана и закончить работу с приложением (эта пиктограмма имеет изображение креста "х" и при ее активизации "бирка" с именем приложения исчезает из строки переключателя программ). Рекомендуется закрывать все ненужные приложения, поскольку они отнимают ресурсы системы и замедляют работу.
Указанные кнопки выполнены, мягко скажем, не слишком удачно. Нередко вместо того, чтобы указать пиктограмму (среднюю), раскрывающую окно приложения, можно случайно попасть курсором мышки на близко расположенную справа пиктограмму, прерывающую работу с приложением. К счастью, к потере файлов и данных это не приводит, поскольку закрытию приложений, работающих с ними, предшествует появление окошка с запросом о том, действительно ли вы кончаете работу с данным приложением. Если вы отвечаете No (нет), то работа с приложением благополучно продолжится.
Почему разработчики Windows 95 не учли этого ляпсуса, сказать трудно. Возможно они сделали это специально, дабы хоть так приучить пользователя внимательно смотреть на то, какую кнопочку он нажимает. Но тогда это противоречит основополагающему принципу интерфейса Windows 95 - его интуитивному применению!
Рекомендуется также обратить особое внимание на расположенную под титульной строкой (верхней) окна каждого положения строку с главным меню. Это меню у разных приложений отличается числом позиций - надписей черного цвета (или смутно видного серого, если команды или опции в данный момент недоступны). Работа с главным меню аналогична таковой для приложений Windows 3.1/3.11, да и вообще любых прикладных программ.
Напомним, что любую позицию главного меню можно сделать активной, поместив на нее курсор мышки и быстро нажав левую клавишу мышки. Выбранная позиция выделяется цветом, и под ней появляется подменю с перечнем команд и опций. Иногда последние порождают еще одно подменю. Таким образом выбирается нужная команда или опция (она также выделяется цветом). После этого щелчок левой клавиши мышки ведет к выполнению нужной команды или опции. Многие команды и опции порождают появление диалоговых окон (пример - команды Open) в которых необходимо выполнить те или иные достаточно наглядные действия.
Итак, работать с главным меню удобно с помощью мышки. Полезно перед работой с каждым приложением прежде всего побродить по его главному меню. При наличии некоторого опыта вам сразу станут ясны возможности приложения.
Опытные пользователи часто предпочитают путешествовать по главному меню приложений с помощью клавиатуры, а не мышки - впрочем, таких "чудаков" остается все меньше и меньше. Тем не менее такая возможность существует. Просматривая надписи позиций главного меню и подменю, можно заметить, что одна из букв каждой надписи (чаще всего первая, но не всегда) выделена подчеркиванием. Эта буква прямо указывает на клавишу, которую надо нажать (обычно после нажатия клавиши Alt активизации главного меню) для выполнения заданной команды. Такие клавиши обычно называют быстрыми.
Пример - нужно задать команду Open в позиции File главного меню приложения Midi Player. После запуска приложения и появления его окна нажмите клавишу Alt, а затем клавишу F - появится подменю позиции File главного меню с командами Open (открыть файл), Close (закрыть файл) и Exit (закончить работу с приложением). Теперь нажмите клавишу O (поскольку буква O в команде Open подчеркнута), и на экране появится уже описанное диалоговое окно Open для поиска, открытия и загрузки файла. Для отмены операций с меню нажимайте клавишу Esc.
Окно каждого приложения может иметь свой инструментальный ящик - Tool Bar. Чаще всего он по умолчанию отсутствует. Но его можно вывести с помощью опции ToolBar в позиции View или Windows главного меню. Инструментальный ящик содержит ряд пиктограмм для быстрого управления - теперь не надо бродить по лабиринтам главного меню. Каждое приложение имеет и свои "горячие" клавиши для быстрого исполнения наиболее важных команд.
22. Зачем нужен Переключатель задач Taskbar?
Но вернемся к общему рассмотрению пользовательского интерфейса Windows 95 сразу после загрузки системы. Нижняя узкая часть экрана - Taskbar (панель переключения задач), окрашенная в серый цвет, служит для вывода имен работающих в данное время приложений. Пока она почти пуста, поскольку таких приложений нет. Впрочем, в начале Taskbar имеется кнопка старта Start, которая выводит главное меню со списком системных приложений. В конце панели переключения задач выводится текущее время в небольшом табло.Появление переключателя задач связано с возможностью одновременной работы нескольких приложений (задач). Парадоксально, что даже опытные пользователи, маниакально привязанные к работе с MS-DOS, не пользуются переключателем задач. А начинающие пользователи смутно понимают суть многозадачности и не пользуются ею по незнанию. В Windows 95 реализация многозадачности - столь же простой и очевидный процесс, как перемещение значков из одной папки в другую или пуск заданного приложения. Стоит пустить последовательно несколько приложений - и вы можете работать с помощью Переключателя задач. Поэтому орган переключения задач - Переключатель задач - включен в состав рабочего стола как один из главных элементов интерфейса.
Прежние версии Windows страдали принципиальным недостатком - отсутствовал оперативный контроль за тем, какие приложения выполняются в данное время. Особенно этот недостаток был существенен, когда окно какого-либо приложения было открыто на весь экран и скрывало окна с другими работающими приложениями. Теперь Taskbar постоянно выводит список работающих приложений - "Рис.10. Окно с данными о приложении Media Player", например. Стоит установить курсор мышки на бирке одного из ряда запущенных приложений - и вы попадете в среду этого приложения.
Как отмечалось, существует еще один путь переключения задач - с помощью клавиш Alt и Tab можно быстро переключаться с одного работающего приложения на другое. При быстром нажатии клавиш приложения просто циклически меняются. При задержке нажатия в центре экрана появляется небольшое окно с переключателем приложений, которые в данный момент активны. Достаточно выбрать (нажимая и отпуская клавишу Tab при нажатой клавише Alt) нужное приложение, как можно приступить к работе с ним. Это можно делать и активизируя раздел Taskbar с именем соответствующего приложения. А нажав клавиши Ctrl и Esc, можно сразу вернуться к рабочему столу Windows 95.
Возможность одновременного выполнения нескольких приложений - важное достоинство систем Windows, резко повышающее оперативность работы на ПК. Поэтому поначалу наиболее "прогрессивные" пользователи покупали старые версии Windows (начиная с 3.0) исключительно ради возможности работы с неcколькими приложениями. Например, вы могли работать с текстовым редактором, быстро переключаясь на просмотр и редактирование иллюстраций, что было очень удобно.
Однако в прежних версиях Windows (кстати, как и в графических оболочках Shell последних версий MS-DOS) подлинной многозадачности не было. Было лишь удачное оперативное переключение с одной задачи на другую. За редким исключением (например наблюдение хода часов приложения Clock во время работы с другим приложением или печати документов) работа с одним приложением тут же прекращала работу с другими приложениями. К примеру, нельзя было провести форматирование дискетки параллельно с работой в текстовом редакторе. До тех пор, пока форматирование не завершалось, было просто невозможно начать работу с редактором.
Windows 95 дает не мнимую, а вполне реальную многозадачность. При этом она распространяется не только на демонстрационные Windows-приложения, но даже и на приложения MS-DOS. К тому же переключения от одной задачи к другой выполняются быстрее и надежнее, чем у прежних версий Windows. Несомненно, это содействует более быстрой и эффективной работе с ПК.
23. Что делают Переключатель языков и приложение Notepad?
Сплошь и рядом встречается необходимость работы с различными языками. Чаще всего это русский и английский. Однако в наше время развития международных связей может возникнуть необходимость в применении и других языков, например немецкого или французского.Проблема применения многих языков весьма непроста. Ведь для этого надо иметь ряд наборов шрифтов (фонтов), с помощью которых выводятся надписи на всех языках. В Windows 95 используются специальные масштабируемые шрифты TrueType, размеры которых и стиль написания которых (например жирный Bold, наклонный Italic и др.) различны, причем для разных стилей эти наборы для каждого языка свои. К этому необходимо добавить реализацию средства для удобного переключения языков. Все это в Windows 3.1/3.11 для двух языков (английского и русского) обеспечивалось либо поставкой локализованной русифицированной версии Windows, либо русификацией англоязычной версии с помощью специальных программ, например CyrWin.
В паневропейской версии эта проблема решена. Если Windows 95 относится к этой версии, то панель Taskbar имеет Переключатель языков, который можно использовать при вводе текстов с помощью клавиатуры. Он виден в конце панели Переключателя задач в виде маленького прямоугольника с надписью En (от полного слова English - английский алфавит) или Ru (Russian - русский алфавит). Средствами управления клавиатурой в контрольной панели можно задать позиции Переключателя с нужными вам языками (в том числе и другими, помимо указанных).
При активном Переключателе языков появляется небольшое меню с перечислением установленных языков - "Рис.16. Работа с записной книжкой и Переключателем языков" (в данном случае включена поддержка английского и русского языков). Менять установку языков можно как с помощью этого меню, так и комбинаций клавиш, установленных при настройке клавиатуры на определенную языковую поддержку. Для этого используется утилита Keyboard (клавиатура) в контрольной панели Windows 95 (ее вызов будет описан позднее).
На "Рис.16. Работа с записной книжкой и Переключателем языков" вы видите пример работы с приложением Notepad (Записная книжка). Это приложение Windows 95 унаследовал от прежних версий Windows. Записная книжка использует системный шрифт и, что видно из "Рис.16. Работа с записной книжкой и Переключателем языков" он русифицирован для паневропейской версии Windows 95 (кстати как и другие шрифты). Несомненно, это важное достоинство для наших пользователей.
Работа с NotePad проста, и пользователь может самостоятельно опробовать это приложение в работе. Если у вас встретились затруднения в понимании функций команд главного меню NotePad, не волнуйтесь - при описании команд другого, более мощного приложения WordPad все эти функции будут описаны (см. вопрос 29). NotePad использует небольшую часть команд приложения WordPad.
24. Как прогуляться по Windows с ее Проводником Explorer?
Windows 95 имеет множество средств для документно-ориентированной работы. Часть из них присутствует скрытно. Например, покопавшись в основной директории Windows 95 вы можете найти менеджер программ (Progman) и менеджер файлов (Winfile) и вернуться к "доброму старому" способу общения с Windows - кстати, в Windows 95 работа этих приложений заметно ускорена и улучшена.Для обзора файловой системы вашего ПК используется окно, возникающее при активизации пиктограммы My Computer (мой компьютер), что уже описывалось. Кроме того, файловые операции можно успешно выполнять, запустив из Windows 95 незаменимый и незабвенный Norton Commander. Кстати, теперь он может пускать не только MS-DOS-приложения, но и приложения Windows! Точнее говоря, эта возможность присуща режиму эмуляции MS-DOS - так что при желании приложения Windows можно пускать и из командной строки приложения MS-DOS Prompt, эмулирующего работу в MS-DOS.
Еще большие возможности для работы с файлами дает приложение Windows 95 Explorer (Проводник) - "Рис.17. Работа с приложением Windows Explorer". Это приложение дает доступ не только ко всем файлам дисков вашего ПК, но и к файлам любого другого ПК сети, если ПК подключен к ней и такой доступ не закрыт паролем. Потому данное приложение и называется Проводником по всей системе. Проводник по системе - одна из главных новаций Windows 95.
Окно этого приложения разбито на две панели. В левой - All Folders (все папки) - имеется дерево файловой системы ПК и сети, а в правой - пиктограммы папок и приложений выделенного в левой панели диска или директории (папки). В левой панели перед некоторыми папками может стоять прямоугольник со знаком + или -. Таким знаком отмечены папки, внутри которых есть еще папки (т.е. это поддиректории внутри директории). Если "кликнуть" мышкой по знаку +, то папка раскроется и на дереве файловой системы появится новая ветвь. "Кликнув" по знаку - можно убрать отображение ветви - это полезно, если данная ветвь вас не интересует.
Проводник имеет главное меню, практически аналогичное описанному для приложения My Computer. Это означает, что с помощью Проводника можно выполнять большинство операций, которые выполняются приложением My Computer. Надо отметить лишь новую позицию меню Tools с двумя командами:
| Find | - поиск заданного по имени объекта (папки или значка), |
| Go to ... | - переход к заданному именем (в диалоговом окне) объекту. |
Уникальной возможностью Проводника является то, что левая панель открывает доступ не только к файловой системе вашего ПК, но ко всей файловой системе компьютерной сети, если, конечно, ваш ПК входит в эту сеть и содержит необходимое сетевое оборудование. Теперь вы можете переносить на свой ПК файлы из компьютера-сервера или иного другого и использовать их для своей работы, а также передавать свои файлы на любой другой ПК сети.Вы можете захватить любую папку с файлами или отдельный файл в правом окне Проводника и перетащить мышкой в левую часть, предварительно подготовив ее к этому (т.е. сделав доступной ту папку, в которую вы переносите объекты из правой части). На "Рис.17. Работа с приложением Windows Explorer" виден перенос файла mcad6.zip из правого окна в "мусорную корзину" левого окна (с таким же успехом можно было бы перетянуть этот файл в мусорную корзину рабочего стола или в любую директорию - папку).
Работа с Проводником на первых порах выглядит не очень привычно - из опыта работы с Norton Commander мы привыкли к работе с двумя вполне равноценными панелями, содержащими файлы и директории (одна активная - экспортер, другая пассивная - импортер файлов). Назначение же панелей в окне Проводника иное, и вначале не совсем ясно, почему левая панель дает доступ ко всей файловой системе (в том числе и к файловой системе сети), тогда как правая панель просто раскрывает выбранную директорию (папку) и дает доступ только к ее файлам или папкам (поддиректориям).
Однако, поупражнявшись минут пять с переносом файлов из одного каталога в другой и с их стиранием, вы быстро привыкните к стилю работы с Проводником. И он покажется вам вполне логичным и верным. А заодно вы познакомитесь с поистине цирковым трюком Windows 95 - увидите, как файлы , кувыркаясь, летят в форме бумажных листков из одной корзинки в другую!
25. Как работать с документами и файлами?
В начале статьи отмечалось, что работа с Windows 95 является документно-ориентированной. Это означает, что вам незачем вспоминать, каким приложением создан документ, в каком формате он записан как файл и какие средства нужны для его модификации и просмотра. Особенно отчетливо это ясно, если пустить команду Documents в стартовом меню. Вы увидите список всех последних документов, с которыми вы работали последнее время (до 15 документов) - "Рис.18. Список документов".Для работы с любым документом просто установите курсор мышки на выбранном документе и пару раз щелкните левой клавишей мышки - документ спустя пару-другую секунд появится вместе с породившим его приложением - "Рис.19. Пример работы с графическим документом в редакторе Paint".
Теперь вы можете редактировать и изменять документ, записать его в виде файла на диск или создать на базе документа объект, который будет использоваться другими приложениями. Нужное для этого приложение (например текстовый или графический редактор или вьювер) будет вызвано автоматически.
Эти правила работы с документами распространяются не только на обычные текстовые и графические документы, но и на такие специфические, как звуковые и видео-документы, содержащие записи голосов и музыки, анимационные изображения и фрагменты озвученных видеофильмов. Тоже относится и к документам, создаваемым базами данных и электронными таблицами.
Поскольку документы отождествляются с файлами и папками, для поиска их удобно использовать команду Find стартового меню. Она порождает подменю с двумя командами:
| Files and Folders | - открывает диалоговое окно для поиска файлов и папок и детального их изучения, |
| On The Microsoft Network | - открывает диалоговое окно для просмотра и работы с файловой системой компьютерной сети Microsoft. |
"Рис.20. Диалоговые окна поиска и просмотра команды Find" показывает диалоговое окно для поиска и обзора файлов, появляющееся при исполнении команды Files and Folders, а затем опции просмотра Browse.
Для поиска файлов (например sysinfo.* с любым расширением) надо указать имя файла в строке Named. В следующей строке - переключателя Look in... - надо указать диск, где должен искаться файл. Команда Find Now начинает поиск файлов, и они (если обнаружены) появляются в нижней части окна.
С помощью опции Browse можно заметно сократить поиск, найдя, например, диск и папку (директорию), где может предположительно (или точно) находиться файл или файлы, поиск которых задан шаблоном или полностью. Диалоговое окно опции Browse также показано на "Рис.20. Диалоговые окна поиска и просмотра команды Find". С помощью ряда опций можно искать файлы и папки по фрагментам имен, по дате последнего изменения, по тексту в составе текстовых файлов (это новая интересная возможность). У обнаруженных файлов могут меняться атрибуты, можно исследовать свойства файлов или запустить их в работу (если найденный файл является исполняемым).
26. Как завершить работу с Windows 95?
Полезно знать, как надо заканчивать работу с Windows 95. С этим пора познакомиться уже сейчас, поскольку по мере освоения Windows 95 придется не раз прерывать работу с системой, с тем чтобы перекусить или сходить в магазин.Для завершения работы с Windows 95 следует закончить работу со всеми активными приложениями, закрыв их окна, и далее использовать утилиту Shut Down (ее пиктограмма расположена внизу стартового меню). Эта утилита выведет простое диалоговое окно с всего тремя возможностями завершения:
| Shut down the complete? | (Полностью завершить работу?) |
| Restart the computer | (Выполнить рестарт ПК?) |
| Restart the computer in MS-DOS Mode? | (Выполнить рестарт с выходом в режим работы с MS-DOS приложениями?) |
Кроме этих запросов диалоговое окно имеет три кнопки с опциями: Yes (подтверждение выбора завершения), No (отказ от завершения) и Help (помощь по использованию окна). Кстати (чего нет в использованной версии Windows 95), судя по сообщению помощи в некоторых версиях Windows 95, есть еще одна возможность завершения - с закрытием всех работающих приложений.
Пиктограммы и надписи под ними на рабочем столе становятся тусклыми и неясными, что символизирует окончание работы с рабочим столом. Зато само диалоговое окно вполне отчетливо, поскольку теперь работа идет именно с ним.Не следует пытаться завершать работу с Windows 95 иначе, как с помощью этой утилиты - например выключив ПК, не дождавшись предложения об этом. Это может привести к потере данных и полному краху системы (или ее зависанию), в результате чего ее последующая загрузка будет нарушена и придется переинсталлировать систему. Впрочем, скорее всего пустить систему удастся с помощью StartUp, подготовленной при инсталляции Windows 95.
Надо помнить также, что окончание работы с Windows 95 возможно только после завершения работы со всеми приложениями. Это можно проконтролировать по отсутствию имен приложений в строке переключателя приложений, Впрочем, если вы забыли закрыть то или иное приложение - можете особо не беспокоиться! Windows 95 сама потребует сделать это и выведет диалоговое окно завершения работы только после завершения работы со всеми приложениями.
[Назад]
[Содержание]
[Вперед]
Copyright © CIT