|
|

February 10, 1999
This release note describes the Cisco 6400 Service Connection Manager (SCM) application Release 1.0. The Cisco 6400 SCM:
The Cisco 6400 UAC is the first system of a new series of broadband concentrators that combines Cisco IOS ATM switching and routing capabilities in a modular, scalable, redundant, NEBS/ETSI-compliant chassis. The Cisco 6400 is an integral part of the Cisco end-to-end service-centric DSL architecture, offering you the flexibility to deploy end-to-end ATM services, PPP termination, Tunneling, as well as local and cached content.
This release note contains the following sections:
Use the Cisco 6400 SCM on Sun Solaris/SPARC hardware. The application requires the Solaris operating system Release 2.6.
The application can be deployed to run on a single workstation (with both the server and client installed) or as a distributed management system. Table 1 describes the recommended system configurations.
Server |
|
Client |
|
The Cisco 6400 SCM software is available on CD-ROM. This section provides instructions for installing the Cisco 6400 SCM software.
Configure the Cisco 6400 Node Switch Processor card (NSP) and the Cisco 6400 Node Route Processor card (NRP) to communicate with the Cisco 6400 SCM. To do this, you must access privileged mode of the IOS command line interface from a terminal connected to the console port of each card. Upon accessing a card, you can perform the steps described below.
For more information on configuring a Cisco 6400 or to use the Cisco 6400 Web Console for configuration, refer to the Cisco 6400 documentation.
If there is no privileged command password (enable password), set one by entering the following commands:
Device> enable
Device# config terminal
Device (config)# enable password <password>
To configure the management ethernet ports, enter the following commands:
Device> enable
Password: <password>
Device# config terminal
Device (config)# interface Ethernet 0/0/0
Device (config-if)# ip address <address> <netmask>
Device (config-if)# no shutdown
Device (config-if)# exit
Device (config)# exit
Device#
Ensure that the 10Base-T ethernet port on the card is connected to the same network as the Cisco 6400 SCM.
The workstation running the Cisco 6400 SCM should now be able to ping the card.
To set permissions for the SNMP community strings, enter the following commands:
Device> enable
Password: <password>
Device# config terminal
Device (config)# snmp-server community <read only community name> ro
Device (config)# snmp-server community <read write community name> rw
Device (config)# exit
Device#
If the NSP or NRP card does not accept a Telnet session, enter the following commands:
Device> enable
Password: <password>
Device# config terminal
Device (config)# line vty 0 4
Device (config-line)# password <telnet password>
Device (config-line)# login
Device (config-line)# exit
Device (config)# exit
Device#
The workstation running the Cisco 6400 SCM should now be able to telnet to the card.
To install a Cisco 6400 SCM using the avinstall command:
Step 1 Insert the Cisco 6400 SCM CD. Go to the CD ROM directory.
cd /cdrom/cdrom0
Step 2 Run the install script.
./avinstall
Step 3 From the menu, select either AccessVision Client or AccessVision Manager. (AccessVision is the framework application for the Cisco 6400 SCM.)
Step 4 Specify the location in which you want the application stored. The default location is /opt/AV.
Step 5 The installation application displays messages on the screen and, in some cases, asks questions about your operating environment. If your workstation has multiple network interfaces, the system prompts you to choose the appropriate interface.
Step 6 After the installation is complete, remove the Cisco 6400 SCM CD and reboot the system.
Step 7 If you installed AccessVision Manager, initialize the system by entering the following command:
<AVROOT>/bin/av dataload
You have completed the installation procedure for the Cisco 6400 SCM application.
The following procedures explain how to start and stop the software and confirm that the server application is running.
To start the Cisco 6400 SCM client:
Step 1 Type:
<AVROOT>/bin/avsession
Step 2 You are prompted to enter a user name and a password. The default user name is admin and the default password is admin.
The Cisco 6400 SCM server software automatically starts during system boot-up. To start the application at other times:
Step 1 Log in as the superuser.
Step 2 Type:
<AVROOT>/bin/av start
Step 3 The Cisco 6400 SCM processes begin.
The Cisco 6400 SCM application is stopped during system shut down. To stop the application at other times:
Step 1 If any Cisco 6400 SCM sessions are running, quit them now.
Step 2 Log in as the superuser.
Step 3 Type:
<AVROOT>/bin/av stop
Step 4 The Cisco 6400 SCM processes stop.
To find out if the server application is running or inactive:
Step 1 Type:
<AVROOT>/bin/av query
Step 2 The system responds by listing the running processes if Cisco 6400 SCM is active or with the message Cisco 6400 SCM system not running if it is inactive.
All Cisco 6400 SCM processes are automatically stopped when the avdeinstall script is run.
Step 1 Log on to the workstation that has Cisco 6400 SCM application installed.
Step 2 Log in as the superuser.
Step 3 Change the directory to the Cisco 6400 SCM admin area:
cd /var/adm/Atlantech/SCM
Step 4 Run the removal script by entering:
./avdeinstall
During the uninstall process, the screen displays the files that are being deleted. When the installation is complete, the following message appears:
Removal of <package> was successful.
The Cisco 6400 Service Connection Manager User Guide is available in PDF format. The guide is located on the Cisco 6400 SCM CD in the /cdrom/cdrom0/docs directory. (The docs directory also contains the documentation for AccessVision, the framework application for the Cisco 6400 SCM.)
To read PDF files, you must have Acrobat Reader installed on your workstation. To install Acrobat Reader, access the /cdrom/cdrom0/acrobat directory on the CD and enter the install command.
This section describes possibly unexpected behavior by the Cisco 6400 SCM.
Cisco Connection Online (CCO) is Cisco Systems' primary, real-time support channel. Maintenance customers and partners can self-register on CCO to obtain additional information and services.
Available 24 hours a day, 7 days a week, CCO provides a wealth of standard and value-added services to Cisco customers and business partners. CCO services include product information, product documentation, software updates, release notes, technical tips, the Bug Navigator, configuration notes, brochures, descriptions of service offerings, and download access to public and authorized files.
CCO serves a wide variety of users through two interfaces that are updated and enhanced simultaneously: a character-based version and a multimedia version that resides on the World Wide Web (WWW). The character-based CCO supports Zmodem, Kermit, Xmodem, FTP, and Internet e-mail, and it is excellent for quick access to information over lower bandwidths. The WWW version of CCO provides richly formatted documents with photographs, figures, graphics, and video, as well as hyperlinks to related information.
You can access CCO in the following ways:
For a copy of CCO's Frequently Asked Questions (FAQ), contact cco-help@cisco.com. For additional information, contact cco-team@cisco.com.
Cisco documentation and additional literature are available in a CD-ROM package, which ships with your product. The Documentation CD-ROM, a member of the Cisco Connection Family, is updated monthly. Therefore, it might be more current than printed documentation. To order additional copies of the Documentation CD-ROM, contact your local sales representative or call customer service. The CD-ROM package is available as a single package or as an annual subscription. You can also access Cisco documentation on the World Wide Web at http://www.cisco.com, http://www-china.cisco.com, or http://www-europe.cisco.com.
If you are reading Cisco product documentation on the World Wide Web, you can submit comments electronically. Click Feedback in the toolbar and select Documentation. After you complete the form, click Submit to send it to Cisco. We appreciate your comments.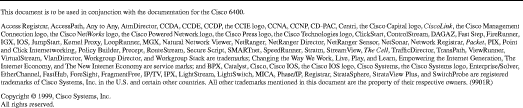
![]()
![]()
![]()
![]()
![]()
![]()
![]()
![]()
Posted: Sat Sep 28 03:55:44 PDT 2002
All contents are Copyright © 1992--2002 Cisco Systems, Inc. All rights reserved.
Important Notices and Privacy Statement.